Вступление
Еще в далеком Longhorn build 4008 появились первый наработки новой функции – Родительского Контроля (Parental Controls). Тогда это был довольно примитивный апплет, с помощью которого вы могли настроить время, когда компьютер мог использоваться, когда не мог и еще ряд функций. Родительский Контроль в первую очередь направлен на родителей, желающих оградить своих детей от компьютера, а так же от вредного содержания. Развился Родительский Контроль в пост-Beta 1 версиях. Сейчас, мы предлагаем вам обзор возможностей Parental Controls в Windows Vista build 5270 December CTP. К моему глубокому сожалению, мы не рассматривали историю разработки данной функции на протяжении 5112, 5219, 5231, и, желая загладить этот факт, предоставляем вам это небольшое ревью.
Основное
Доступ к Parental Controls происходит из Панели Управления. Назначать ограничения может только и только простым пользователям; самый элементарный пример – родители детям. Родительский Контроль имеет довольно интуитивно понятный интерфейс. Из главного вы можете выбрать пользователя, на которого желаете применить ограничения.
Причем при выборе администратора, вам будет сообщено, что наложить ограничения на администратора невозможно.
Все возможности Родительского Контроля удобно рассортированы и делятся на следующие разделы: веб, ограничение времени, , приложения и просмотр логов.
Рассмотрим возможности каждого из этих разделов по порядку.
Web
В разделе веб, вы можете оградить пользователя по многим критериям, причем настройки распространяются не только на IE, как можно было бы подумать, но и на другие .

Основная настройка, и самая первая, относиться к тому, желаете ли вы вообще задействовать веб-фильтрацию. При положительном «ответе», становятся доступными остальные настройки – блокирование определенных сайтов, уровень фильтрации (очень строгий, строгий, средний и т.д.) Так же можно вручную выбрать содержание, которое вы жалеете запретить, например алкоголь, порнографию, веб-чаты и т.д. Можно блокировать сайты, проверить статус которых Parental Controls не может. Ну и, наконец, можно запретить скачивание любых файлов.
Ограничение времени
Здесь в удобном графически виде вы можете запретить работу пользователя в желаемые . Закрашивая зеленные квадратики (разрешено использование) белыми (не разрешено использование), вы тем самым запрещаете использовать пользователя в соответствующие часы.
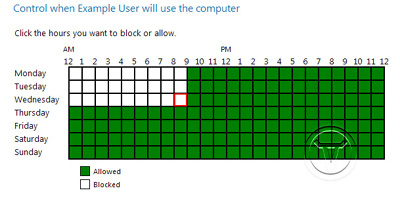
Со скриншота, впрочем, все видно.
Игры
Здесь вы можете ограничить использование игр по рейтингу ESRB или запретить запуск конкретных установленных игр (тех, что имеются в базе Game ). Но сначала можно запретить игры вообще.
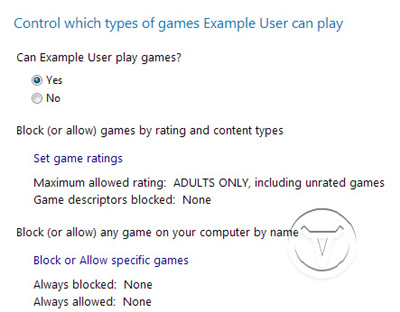
В разделе рейтинга, вы можете настроить игры по рейтингу ESRB (для маленьких детей, подростков и т.д.), далее можно установить запрет на запуск игр не имеющих рейтинга, а так же ограничить игры по содержанию (довольно длинный список).
Можно заблокировать конкретные игры.
Приложения
В разделе приложений вы можете разрешить пользователю использовать все приложения, или только выбранные. Здесь тоже все до простого понятно. Если нужной вам программы в списке нет, можно добавить ее вручную.
Логи
В разделе просмотра логов, находятся записи о попытках изменений настроек и прочее.

Конечные проявления
В режиме ограниченного родительским контроля пользователя, нет никакой возможности снять защиту. В трее находится замочка, говорящий о том, что на пользователя наложены ограничения. При попытке запрещенного действия, выдается сообщение о том, что оно (действие) запрещено родительским контролем.
Запрещенные приложения и игры отображаются , их не представляется возможным запустить.
Заключение
Функция родительского контроля сделана действительно удобно и интуитивно, ее настройка проста и понятна; так, любой человек, даже мало знакомый с компьютером, сможет настроить ОС для блокирования не желаемого им контента для любых пользователей.
Tags: qos, Windows Vista